이번엔 삼성 갤럭시를 업그레이드할 수가 있는 Kies 다운 및 인스톨 방법을 포스팅해볼 건데요. 삼성 스마트폰을 업그레이드하기 위해서 선 Kies라고 하는 어플이 필요해요. 그 외에 전화번호를 옮긴다거나 사진을 옮긴다거나 기타 기능들도 있지만 현재는 그냥 스마트폰을 PC에 연결하면 MTP로 바로바로 파일에 접근이 가능해서 Kies를 번번이 이용하진 않습니다.

삼성 kies 다운로드 설치안내
그렇지만 UPDATE나 업그레이드 등을 위해서 선 꼭 필요한데요. 이 애플리케이션은 정식 삼성 사이트에 들어가시면 다운로드하실 수 있답니다. 전 갤럭시노트 2를 이용해보고 있기도 한데 킷캣이 UPDATE 되었더군요. 그러하기 때문에 바로바로 Kies를 인스톨하고 OS 업그레이드를 했답니다.

다운로드 바로가기
삼성 Kies는 사이트로 들어가가서 상단에 그림처럼 네 모친 부부을 눌러주는군요. http://www.samsung.com/sec/support/pcApplication/KIES/
고객지원 | Samsung 대한민국
www.samsung.com
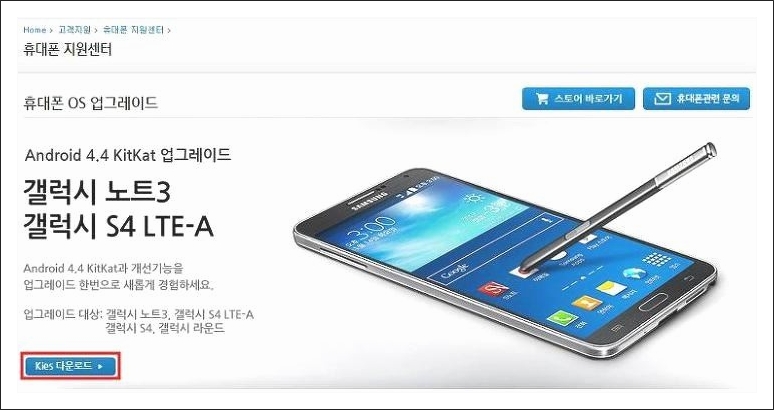
그러면 상단의 페이지가 나오죠. Kies 다운 버튼을 눌러주네요.

저는 Kies 상단에 거를 다운로드하시고 인스톨하셨어요. 본인의 지원 모델에 맞게 인스톨해주시면 돼요.(전 Kies1인 줄 아시고 깔았다가 Kies3 이래서 다시 인스톨했습니다. ㅎ 모델 확인해보고 인스톨하심이 좋답니다)
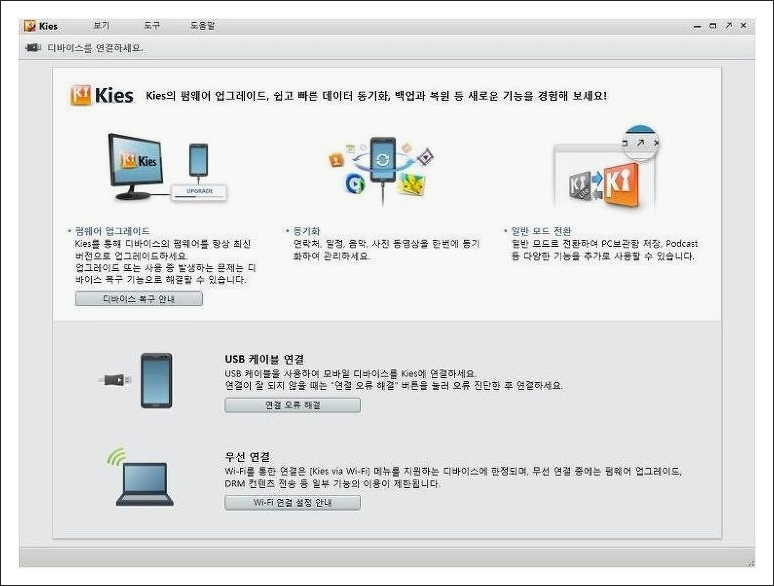
Kies1은 크기가 73메가 정도 하게 되는데 Kies3는 30메가 정도 하였던 거 같은 생각이 듭니다.
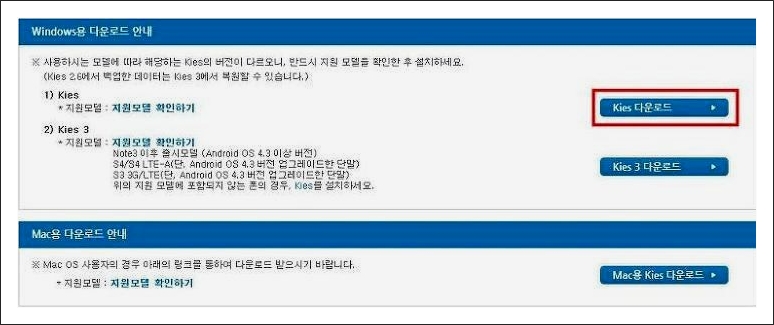
다운 완료 후 받은 파일을 더블클릭하셔서 인스톨을 진행해주기도 합니다.

그렇게 하면 이렇게 Kies가 인스톨 되기 시작합니다.
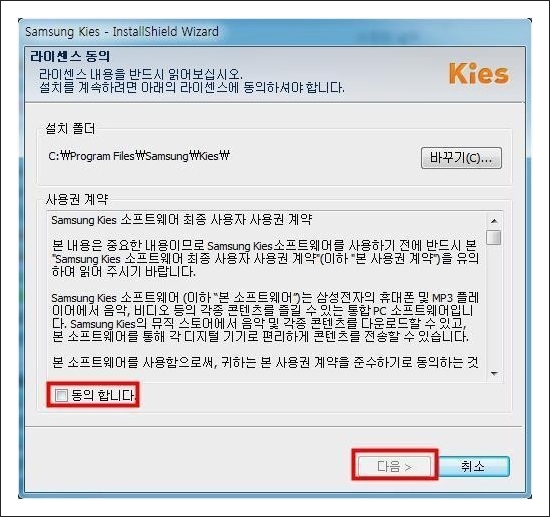
전 상단에 통합 트라이 퍼와 비디오 변환 코덱까지 모두 체크하고 인스톨해버렸어요. 또 나중에 필요해질까 봐ㅎ
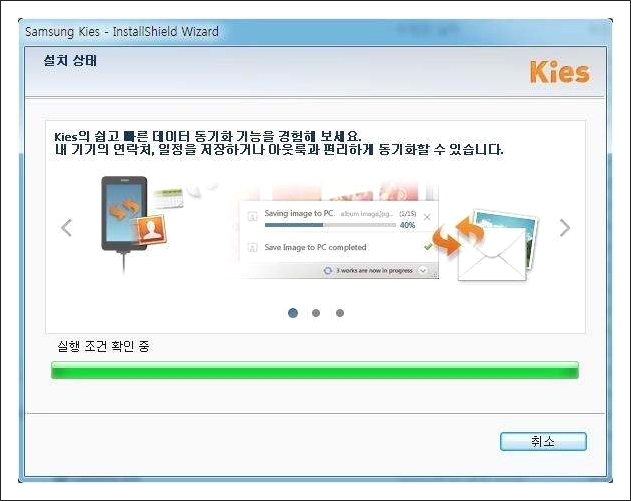
진짜로 이젠 PC의 Local에 어플이 인스톨 되기 때문입니다. 기본적으로 인스톨 경로는 c:\\programfiles\\samsung\\kies에 인스톨 되니까요.
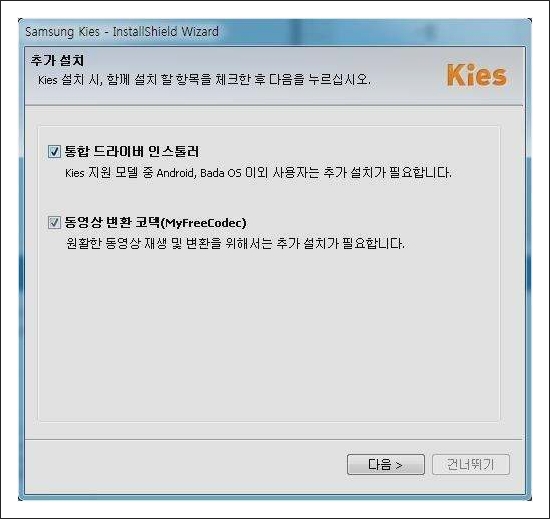
오토로 장치 드라이버도 인스톨이 되고요. 위 화면은 약간 기다려주시면 넘깁니다.

인스톨이 완료되시면 Kies의 Mode를 세팅하는 페이지가 나올 텐데 그냥 기본 세팅으로 이용해봐도 되십니다. Kies가 이젠 실행이 되는 모습입니다.
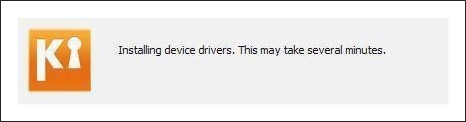
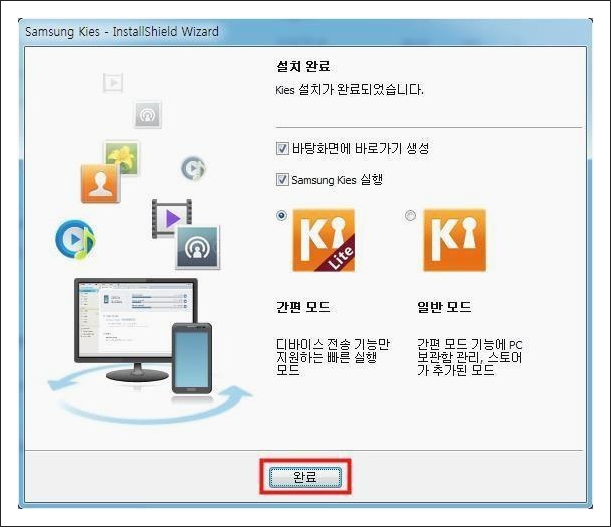
짜잔! ! 드디어 Kies 인스톨이 완료되었는데요. Kies1이나 Kies3.0 전부 인스톨해보시는 법은 동일하답니다. 메인 화면도 UI가 살짝 바뀐 거 같기도 하고 대부분 동일해요. 이렇게 Kies를 켜둔 상태에서 스마트폰의 케이블을 연결해 놓으면 오토로 업그레이드 확 트인 창이 발생해서 업그레이드를 손쉽게 진행할 수 있어요.
같이 읽어보면 좋은글
| - 노사연 노래모음 히트곡 바램외 18곡 |
| - 조수미 챔피언 2002월드컵 노래 다시듣기 |
| - 진시몬 애수 가사/듣기 |
| - 주현미노래모음 베스트 연속듣기 |
| - 농협 무료운세 2021 바로보기 |