웹서핑을 하시게 되시다가 보게되면 보시고있는 화면 그대로를 그림화일로 저장을 하고싶을때가 있습니다. 웹페이지의 경우는 아래으로 스클로 바를 내려보실 수가 있습니다.

아래방향으로 내려서까지 전부 캡쳐하시고 나서 그림화일로 저장을 하려고 하시다고 하면 알캡쳐 스크롤 캡쳐 기능을 사용해보시면 되어지십니다.
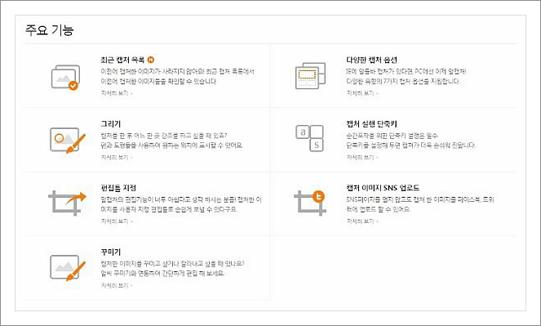
그러하기 때문에 이번에 포스팅해볼 주제는 알캡쳐를 인스톨을 하고 스크롤캡쳐를 하시는 방법에 대하여 안내해볼건데요. 아직 알캡쳐가 없으시다면 상단에 안내해본 주요 기능들도 바로 살펴 보시기 바래요.
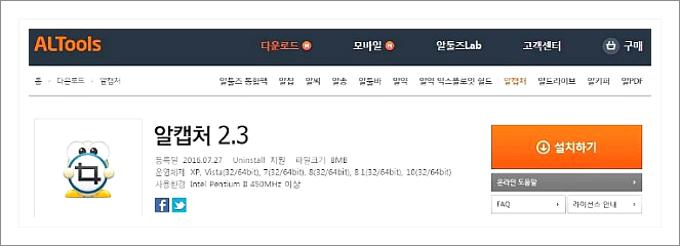
아직 인스톨이 되어져 있지 않다고 한다면 정식 알캡쳐의 페이지로 접속을 하시고 쉽게 인스톨 화일을 다운받아볼 수가 있을 겁니다. 안전하게 받아보려면 알툴즈 사이트를 사용하는게 좋았습니다.
아래 방문 하신 분들도 바로바로 이동을 하실 수있게 바로가기 버튼을 제공을 해보도록 할건데요. 클릭후 이동하고 '설치하기'를 눌러주시기 바랍니다.

페이지로 접속을 하시게 되어지셨다면 이제는 내려받기를 눌러주셔서 인스톨 화일을 다운로드 받아보시면 됩니다. 그렇게 하고 인스톨을 해주시게되면 되어지는데 보는것과 같이 제휴 프로그램들이 인스톨이 되어 질 수가 있기때문에 체크박스는 확인해주시고 절차진행을 하여야해요.
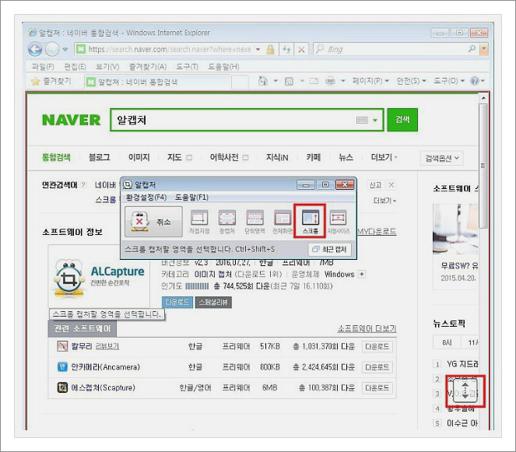
그럼 이제 스크롤 캡쳐를 해보시는 방법에 대하여 안내를 해보도록 할텐데요. 알캡쳐상의 '스크롤'을 클릭해주세요. 그렇게 하고 Internet Explorer의 스크롤부분에 마우스를 가져다대면 이러한식으로 스크롤 표시가 나오게 되실텐데 클릭해주세요.
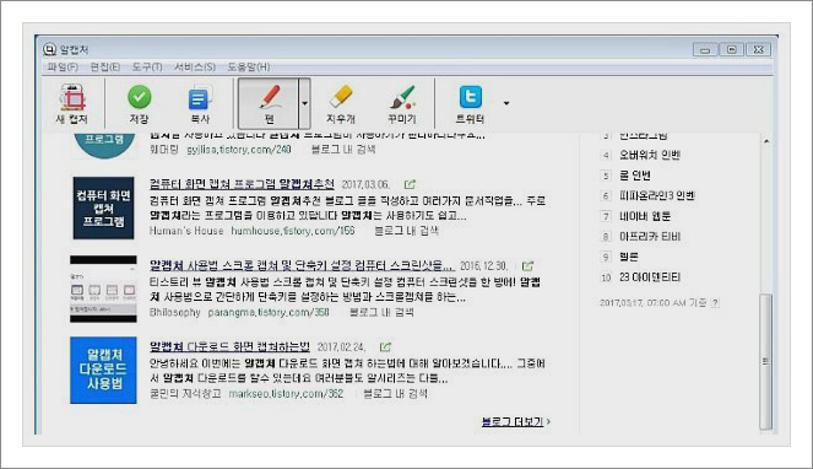
그렇게 하면 이렇게 바로 캡쳐 되게 되어진 내용이 나오도록 될겁니다. 바로 편집을 할수도 있고, 저장을 해보실 수도 있습니다. 이번엔 알캡쳐 스크롤 캡쳐를 해보시는 방법과 인스톨 방법 알아보았어요.
관련기사
pc 동영상 플레이어 다운로드 추천
pc 동비디오 플레이어 다운 추천 반가워요 요즘에는 인터넷으로도 예능이나 연속극 또는 영화를 보는 분들이 굉장히 많이 계실겁니다!? 전통의 멀티미디어 매체인 TV보기보다 이젠 컴퓨터 또는 스마트폰등을 사용..
자세히 보기...
멧돼지 꿈해몽 요약해봄
오늘이 시간에는 간만에 꿈에 대하여 얘기를 해드릴꺼에요. 꿈 풀이를 설명을 해드리도록 하도록 하겠습니다.보통 돼지꿈하면 재물이 증가한는 좋은 꿈으로 해석을 하시게되겠습니다. 과연 꿈에서 멧돼지의 의미는..
자세히 보기...
사직서 다운 받아가세요
도큐먼트에서 오늘이 시간에는 자주 사용은 하지 않지만 한번쯤은 작성을 해보시게 되는 서식이죠. 사직서 다운로드를 준비해드렸는데요. 저역시 몇차례 이직을 해보았는데요. 사실 한번 퇴사를 생각 하게 되면 오..
자세히 보기...